Preview User Guide
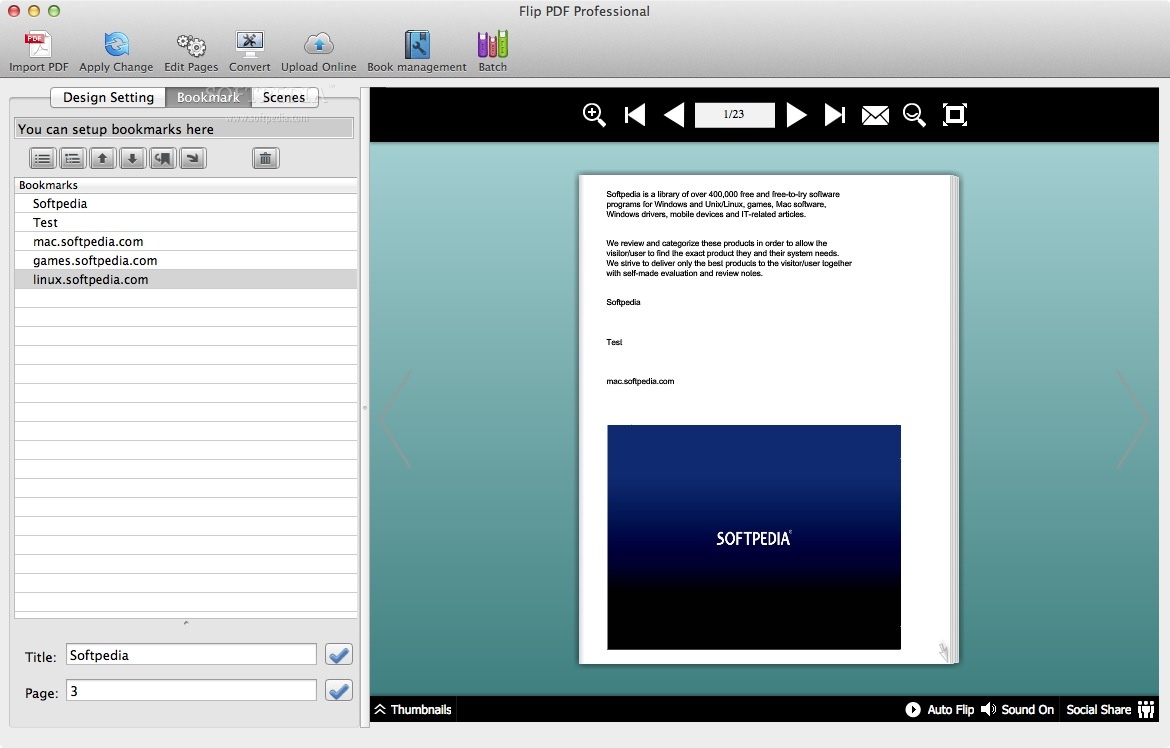
Flip PDF for Mac: New way to convert PDF files into stunning booklets on Mac! About FlipBuilder We provide the best digital publishing solutions for our users. Flipbuilder is dedicated to making the best products possible. From design to delivery we focus on simplicity in use and power in function. Flip PDF Professional for Mac is the feature-rich professional edition version of our already powerful classic Flip PDF for Mac (classic version) software. The Flip PDF Professional for Mac not only keep all of its features from the classic version, it also added many new functions to make it even better! Flip PDF Professional 2.4.9.27 Crack + License Key For Mac Full Version. Flip PDF Professional 2.4.9.27 Crack + License Key For Mac Full Version The interface encases a negligible and current looking interface. It tends to be utilized by anyone, without experiencing issues and is involved a menu bar, a few easy routes catches, a couple of tabs with setup settings and board to show your current.
You can crop a page to hide content, or rotate it to change its orientation.
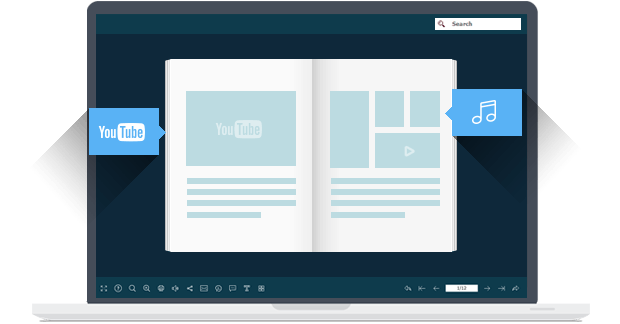
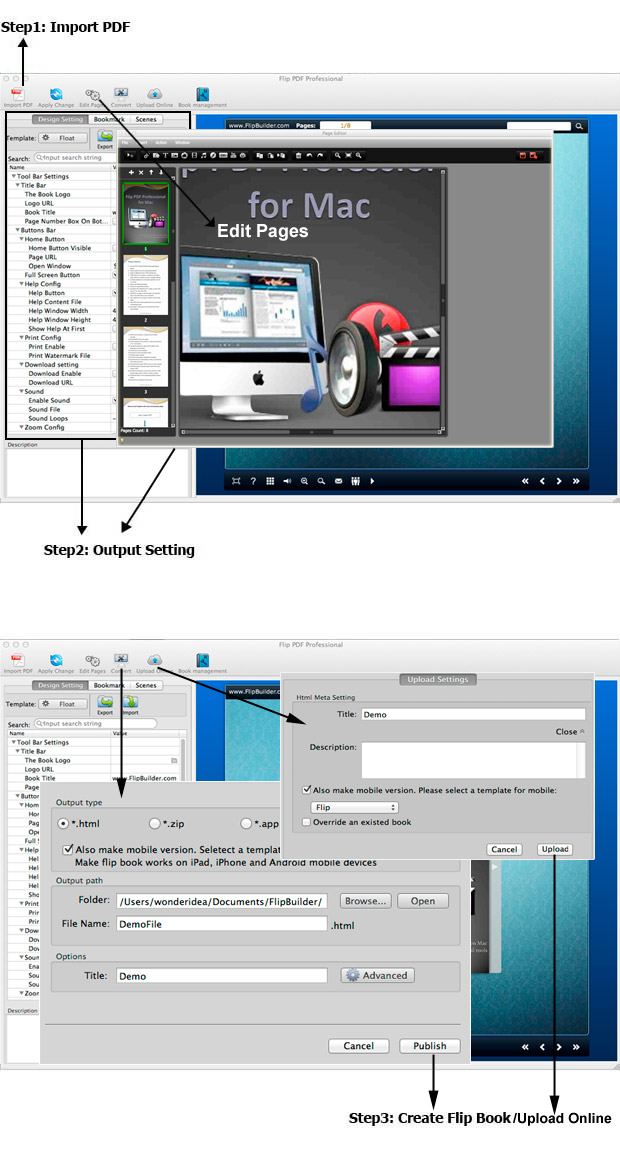
Flip Pdf For Mac Support
Crop a PDF
To crop a PDF, you first select the area you want to keep, and then discard the rest. If you want to view the dimensions of the content you’re selecting, choose Tools > Show Inspector, then click the Crop Inspector button and choose a unit of measurement that’s displayed in the Crop Inspector window.
In the Preview app on your Mac, if the Markup toolbar isn’t showing, click the Show Markup Toolbar button , then click the Rectangular Selection button .
Select the portion of the page you want to keep.
Click the Crop button in the Markup toolbar (or use the Touch Bar).
Note: To undo the crop immediately, choose Edit > Undo Crop. To undo the crop later, return to a version before the crop. Choose File > Revert To > Browse All Versions, then browse the versions to restore the one you want.
Rotate a PDF
Pdf Flip Book Software For Mac
In the Preview app on your Mac, open the PDF you want to change.
Do one of the following:
Rotate one page: Click (or use the Touch Bar) to rotate the page to the left. Continue clicking to keep rotating.
To rotate a page to the right, press and hold the Option key, then click until you’re done rotating the page .
Rotate several pages at once: Choose View > Thumbnails or View > Contact Sheet, select the pages to rotate, then click to rotate the pages to the left.
To rotate the selected pages to the right, hold the Option key, then click until you’re done rotating the pages.

Flip Pdf For Mac Serial




