Redsnow is an untethered and tethered Jailbreak tool to install Cydia developed by iPhone Dev-Team. QuickPwn was the first name of this. Redsn0w is not only a jailbreak tool. It worked as an unlocker, Rebooter, IPSW detector & recovery mode fixer too.
However, this tool is not alive now. Developer iPhone Dev-Team has stopped releasing updates after following versions. On the other hand, they gave up this tool once Apple introduced the 64-bit devices.
Refer following pages for latest Jailbreaks.
RedSn0w actually evolved from the Jailbreaking tool Quickpwn, which was an early Jailbreaking tool used to Jailbreak the 2nd generation of iOS. Nowadays RedSn0w can be used to Jailbreak almost all firmware versions of the iPhone, iPod Touch and iPad. One of the great benefits to RedSn0w is that it is cross compatible with both Mac OS X and Windows. Redsnow free download - redsn0w, redsn0w, and many more programs. Redsnow free download - redsn0w, redsn0w, and many more programs.
Redsn0w tool Support Versions
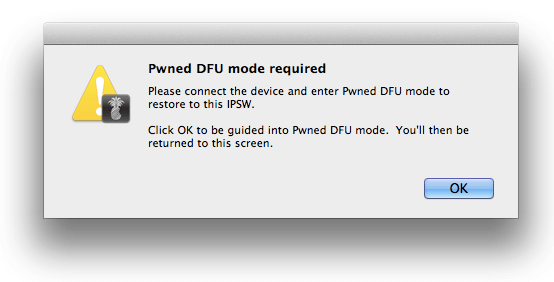
- Redsn0w higher version – 0.9.15 beta 3 for Windows & Mac
- Untethered support – iOS 5.1.1
- Tethered support – iOS 6.0.1
- Beta support – iOS 6.1 beta 4
Redsn0w Compatibility
Redsn0w compatible devices according to iOS versions as follows.
- iPhone 4S – iOS 5.0 / iOS 5.1.1
- iPhone 4 – iOS 3.1.3 to iOS 6.0.1
- iPhone 3GS – iOS 3.1.3 to iOS 6.0.1
- iPhone 3G – iOS 3.1.3 to iOS 4.2.1
- iPad 3 – iOS 5.1.1
- iPad 2 – iOS 5.0.1 / iOS 5.1.1
- iPad 1 – iOS 3.2.2 to iOS 6
- iPod Touch 4G – iOS 3.1.3 to iOS 6.0.1
- iPod Touch 3G – iOS 3.1.3 to iOS 5.1.1
Redsn0w Tethered jailbreak using version 0.9.15b3
Step 01 – Make sure your iOS version is running iOS 6.1.3. If it is, you can start the tethered jailbreak.
Step 02 – download the Redsn0w latest version according to the iOS from following links.
Step 03 – Download the iOS 6.0 IPSW file according to your device.

Step 04 – Connect your device with the PC or Mac. then run the downloaded Redsn0w file after extracting it.
Step 05 – Put your device into DFU mode. Hold the Power button for 3 seconds. While holding the Power button, press the Home button for another 10 seconds. Release the Power button only, but hold the Home button for another few seconds until Redsn0w detects the device. Then release the Home button. Now your device screen will turn into black. It means the device went to DFU mode successfully.

Redsn0w Mac Os X
Step 06 – Click Extras — > Select IPSW — > Select iOS 6.0 IPSW and it will identify the firmware by the Redsn0w.
Step 07 – Click the Jailbreak button on the Redsn0w home screen. Make sure to check the Cydia button. Click Next button.
Step 08 – Click on the Just Boot button and click Next button.
Step 09 – Follow the Step 04 again to put your device DFU mode once a time.
Step 10 – Wait until complete the jailbreak process. Finally it will have Cydia on your device.
Step Guide for Redsn0w Untethered jailbreak using version 0.9.15b3
Step 01 – Download Redsn0w 0.9.12 from following install button.
Step 02 – Connect your device to the PC and click “Jailbreak”
Step 03 – According to your device this step may vary. Please follow the instructions according to your device.
Click on “Next” to run the jailbreak for iPhone 4S, iPad 2, and iPad 3
You will need to put the device into DFU mode for iPhone 4 & 3GS, iPod touch 3rd and 4th gen, and iPad 1.
For DFU mode:
- Hold Power button for 3 sec.
- Continue holding the Power button+Home button for 10 sec.
- Release Power button but hold home button for another few secs.
Step 04 – Then Redsn0w will run the app and install the jailbreak. Now the device will restart. Finally Cydia will be on the home screen.
Note – You can reboot the device without having any issue because this method is fully untethered jailbreak.
Specialty of Redsn0w
- It worked for both Windows and Mac surfaces, when compared with same era releases just like Sn0wbreeze & other tools.
- Before starting the jailbreak process, it never asks getting back up of your device. Cause, it did not erase current data on your device while running the JB process.
- Except for the Jailbreak process, it has many options under the Extras tab, which users need to maintain the device. Here are some of them.
- Under the Preferences option it has ECIDs, Boot Args, Boot logos.
Special events of Redsn0w
Official Twitter Account
Official Website
Redsn0w Options
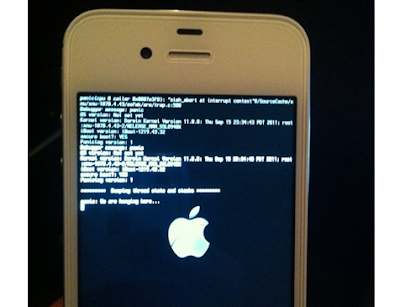
Redsn0w is a little bit different jailbreak tool than other tools. Other than the installing Cydia, Redsn0w offers many extra features such as enable multitasking, enable wallpapers, enable battery percentage and more. Use the following screenshot to get more redsn0w options.
Ultrasn0w
Ultrasn0w was an iPhone unlock app, which was made by the iPhone Dev team. It needs a jailbroken iDevice to use this unlocker. It was possible to unlock your iPhone 4 or iPhone 3GS running iOS 5.1.1 firmware using UltraSn0w 1.2.7.
UltraSn0w Supported Baseband Versions:
iPhone 4: 1.59.00 (GSM only)
Redsn0w Download For Mac
iPhone 3GS: 4.26.08, 5.11.07, 5.12.01, 5.13.04, and 6.15.00 (special iPad baseband)
iPhone 3G: 4.26.08, 5.11.07, 5.12.01, 5.13.04, and 6.15.00 (special iPad baseband)
However Ultrasn0w support stopped after iOS 5.1.1. Therefore it has no Ultrasn0w version for the latest Apple iOS version jailbreaks. Repo666.ultrasn0w.com repo is also not working now.
Pwnage Tool
Pwnage tool is another jailbreak method developed by the iPhone Dev Team just like Redsn0w.
Pwnage jailbreak releases for iOS 5.1.1 running iPhone, iPad and iPod Touch. PwnageTool 5.1.1 is available for Mac OS X users only. PwnageTool creates custom iOS firmware(IPSW) to user-defined specifications just like snowbreeze.
PwnageTool also avoids sync issues, but again it applies only to A4+earlier devices. If you unlock your iPhone with ultrasn0w or a commercial method, you must use PwnageTool to avoid updating your baseband otherwise you’ll lose the unlock.
Device Compatibility:
iPhone 3G
iPod touch (2nd generation)
iPhone 4 (iPhone3,1)
iPod touch (3rd generation)
iPod touch (4th generation)
iPad
Apple TV (2nd generation)
Now it has completely stopped releasing Pwnage Tool versions.
Update: Redsn0w does not support iOS 7 yet. But you can jailbreak iOS 7, iOS 7.0.1, 7.0.2, 7.0.3 and iOS 7.0.4 using evasi0n 7.
Redsnow is one of the best and all-time-favorite software released by iPhone Dev Team to jailbreak all iDevices including iPhone 3GS, iPhone 4, iPhone 4S, iPad 1, iPad 2, and iPod Touch models. Redsnow can jailbreak any iOS firmware, up to iOS 6.1.3. But it provides tethered jailbreak on some devices running on specific iOS. In this post we will try to cover everything you need to know about Redsn0w and jailbreaking.
The below mentioned jailbreak procedure is general and it is applicable on all supported devices and iOS versions. However, we have also written few separate posts regarding the latest iOS releases
- If you are looking for iOS 6 jailbreak, read our updated step by step redsnow guide
- How to Jailbreak iOS 6.0.1 with Redsn0w on iPhone 4 and older devices
- How to Jailbreak iOS 6.1 beta using redsnow on iPhone 4 and older devicees
- For iOS 5.1.1 or any previous version, simply use the below mentioned jailbreak guide.
- To download the latest version of redsnow scroll down to the bottom of this post
What is Redsnow:
This jailbreak tool is developed by iPhone Dev Team and its very first version is called QuickPWN. But soon it was renamed as Redsnow. It is a universal jailbreak and it can accommodate any type of exploit to jailbreak any iOS firmware. Unlike the other popular jailbreak tools like Sn0wbreeze, which is compatible with Windows OS only, and PwnageTool, which runs on Mac OS, Redsn0w support both Windows and Mac operating systems.
Untethered vs Tethered Jailbreak:
In untethered jailbreak, you can boot your device without needing any special treatmemnt. In this type of jailbreak all the functions of the iPhone work properly and you can also install third party apps from cydia and apply the customizations to your device.
But in tethered jailbreak you have to connect your device with PC and use the “Just Boot’ option present in Redsnow to bypass the Apple logo after every time your device restarts. In few cases it restarts normally but you can’t use Safari, Cydia and other app until your boot it tethered.
Functions:
Jailbreak:
The basic and the most important function of Redsn0w is to jailbreak the idevice and install the Cydia on it. When you open this jailbreak tool, you will see two options 1) Jailbreak 2) Extras. If you want to jailbreak you device only, connect your device with PC and press the first option. Follow the instructions and get your device jailbroken. The complete step by step jailbreak instructions are also in this post.
You can also performing other functions using Redsn0w which are available under Extra section. There are the functions incorporated in Redsn0w.
Redsn0w 0.9.14b2 For Windows
Just Boot:
If you are having tethered jailbreak on your device, you’ll have to boot it using this option of Redsnow to bypass the Apple logo and bringthe Safari, Cydia and others apps in working condition.
Pwned DFU:
DFU mode is required by redsnow to perform the most of its functions. But there is a slightly difference between simple DFU mode and Pwned DFU mode. Pwned DFU mode is mainly used to restore the custom firmware on iPhone. It removes the errors which an iPhone would give under normal DFU mode during custom firmware restore. So, if you are installing a custom-cooked firmware on your device, you should use this Pwned DFU mode.
Recovery fix:
If you device is stuck in recovery loop after installing a firmware, you can use this option to get out of problem.
SHSH Blobs:
Redsnow also allows you to manage the SHSH blobs of iOS firmwares. SHSH blobs are required to restore iOS on device. Apple provides the SHSH blobs for the latest stable version only. In case you want to install a previous version of iOS firmware, you’ll need these blobs and in such situations Redsn0w does its job. The following option are available to manage the SHSH blobs.
- Fetch: This option extracts the SHSH blobs from the currently installed iOS on the device and submit them to Cydia for later use. Fetching requires the device to be in DFU mode.
- Verify: It verifies the existing available blobs. It also requires DFU mode.
- Submit: You can also submit locally saved SHSH blobs to Cydia using this option.
- Query: This option contacts with Cydia server to tell for which iOS version the SHSH blobs are available.
- Stitch: You can stitch the iOS with blobs so that you can downgrade to this particular firmware anytime even if Apple has stopped the signing of that iOS or even the Cydia server is not available. This option is not available for iPhone.
Select IPSW:
Redsn0w always need some files from the iOS which is currently installed on your iDevice and sometimes from the previous iOS version. If you want to jailbreak the latest version of iOS, Redsnow will extract the required files automatically from Apple’s servers. But if you downgrade to any previous version, in that case you’ll have to select the iPSW file manually which should be present on your computer. In any case it is always better to have a copy of iPSW file on your computer.
Custom iPSW:
This option present in Redsn0w allows you to preserve the baseband while cooking a custom firmware. It is very important step for all those users who use Ultrasn0w to unlock their device. Ultrasn0w unlockers should always use this option before installing the any firmware on their devices.
Even More:
There are also some more options available, like you can personalize the iOS by changing logo, you can identify the device in DFU mode and you can also clear the cache.
Jailbreak Guide:
Step 1: Install the latest version of iTunes on your PC.
Step 2: Back and sync your device with PC to save all your data.
Step 3: Now install the iOS firmware version you want to jailbreak on your device. If you are Ultrasn0w unlock, install the custom firmware built using the “Custom iPSW” option of Redsnow.
Step 4: Download, unzip and launch the latest Redsnow version after connecting your device with PC.
Step 5: If you want to jailbreak the latest iOS version, you can simply click on “Jailbreak” which the very first option you’ll see after you launch Redsn0w. But if you are jailbreaking any previous version, you have to select the IPSW file manually so that redsnow can extract the required file from iPSW. For this purpose use the “Select IPSW” feature available under Extras.
Step 6: Now click on Jailbreak. Select the “Install Cydia” and any other option you want to have on your device and click Next.
Step 7: Put your device into DFU mode by following the on-screen instructions. If you have iPad 2 or iPhone 4S, you don’t need to put it into DFU mode. Simply connect your device with PC.

- Switch off your device.
- Hold down the power button for 3 seconds.
- Without releasing the Power Button, hold down the Home Button too.
- Keep pressed both buttons for 10 seconds.
- Now release the Power button but keep pressed the Home button for further 15 seconds.
- You will see a blank (black) screen that indicates your device is in DFU mode.
Step 8: Once the device is in DFU mode, sit back and let Redsn0w do its work.
Step 9: If the jailbreak is untethered, your device will restart normally and you’ll see Cydia icon on Homescreen. Launch it and install the Cydia apps. But if the jailbreak is tethered for the firmware, you might stuck at Apple logo after your device restarts or you’ll see a blank Cydia icon which won’t launch. In this case, go to Extras and select the “Just Boot” option to enable the tethered jailbreak and bypass the Apple logo.
Step 10: If you rely on Ultrasn0w unlock, search Ultrasn0w from Cydia and install it to get the signals.
Downloads:
- redsn0w 0.9.14b2 (OS X)
- redsn0w 0.9.14b2 (Windows — run in Administrator Mode)
Latest Version Redsnow for Windows and Mac:
- redsn0w 0.9.15b3 (OS X — use Ctrl-Click->Open if on Mountain Lion for now)
- redsn0w 0.9.15b3 (Windows — run in Adminstrator Mode)
Please bookmark and save this page. We update it regularly with the latest release and direct download links.
If you need any previous version, use the search option of this site. You can also contact us on Twitter, Facebook or through the contact form. Please leave a comment below if you face any problem during the use of this tool. We will try to help out.




